How To Find Out System Information
 Source: Windows Central
Source: Windows Central
On Windows 10, the ability to view a computer'due south specs can come in handy in many situations. For example, it can be useful to determine if the device meets the minimum requirements to install a slice of software. If the reckoner is non working, and y'all have to troubleshoot a problem. Or, if yous are noticing the device is getting slower over fourth dimension, knowing the hardware specifications can assistance confirm whether you demand to upgrade a component or information technology is time to replace the machine.
Any the reason it might exist, Windows 10 has several ways to check the PC specs, such as processor, memory, motherboard, graphics card, Basic Input/Output System (BIOS) or Unified Extensible Firmware Interface (UEFI), device model number, drivers, updates details, and Windows version, using desktop applications or command-line tools. The only caveat is that depending on the method, the properties bachelor could exist slightly dissimilar.
In this Windows 10 guide, we volition walk you through the steps to check your device's full hardware and software specifications.
- How to find computer specs using Settings
- How to detect computer specs using System Information
- How to find reckoner specs using DirectX Diagnostic Tool
- How to find figurer specs using PowerShell
- How to discover computer specs using Control Prompt
How to find computer hardware specs using Settings
If you only need the basic system specifications, such as the processor, memory, and Windows details, you can discover this information inside the "Most" settings page.
To check the estimator tech specs with the Windows ten Settings app, employ these steps:
- Open Settings.
- Click on Organisation.
- Click on Nearly.
-
Nether the Device specifications department, check the processor, arrangement memory (RAM), architecture (32-bit or 64-scrap), and pen and touch support.
 Source: Windows Primal
Source: Windows Primal - Under the Windows specifications section, check the software specifications:
- Edition – Shows if yous take Windows ten Pro or Windows x Domicile.
- Version – Reveals the Windows release currently on the reckoner and the version changes with every semi-annual update you install.
- Installed on – States the date when the last feature update was installed.
- Os build – Indicates the technical build number of the Windows release, where the first v numbers represents the version and annihilation after the menses represents the latest quality update installed on the device.
-
Experience – Reveals the service feature pack installed on the device.
 Source: Windows Central
Source: Windows Central
Once you lot consummate the steps, y'all will have a clearer understanding of the computer's basic technical specifications.
While on the "Almost" page, you tin can besides click the Copy push button under each department to copy and share the specifications with other people, condom for future reference, or inventory.

one. ExpressVPN: The best VPN available right now
This is our top pick for anyone looking to get started with a VPN. It offers a great mix of speed, reliability, outstanding customer service, and affordability. There is a 30-day money-back guarantee, then requite it a shot today.
From $6.67 per month at ExpressVPN
How to detect estimator specs using Arrangement Information
On Windows x, the System Information is a legacy application that is one of the all-time options to view a consummate x-ray of the device's technical specifications.
To view all the hardware specs of the computer, utilize these steps:
- Open Start.
- Search for msinfo32 and click the top upshot to open the System Information app.
-
Select the System Summary category from the left navigation pane.
 Source: Windows Central
Source: Windows Central - On the right side, confirm the computer specs, including system model and blazon, processor brand and model, UEFI (or legacy BIOS) version and other details, organization retentivity capacity, motherboard make and model, and virtualization support.
- (Optional) Expand the Components branch.
-
Select the Display choice to view the graphics carte du jour technical information.
 Source: Windows Cardinal
Source: Windows Cardinal
After you consummate the steps, you volition have a detailed overview of the laptop or desktop specs.
If you need to check specific details about a component, the Organization Information tool offers a search pick at the lesser of the folio to quickly discover the information yous demand. (This is not your regular search experience, which ways you must use exact text queries to get the consequence y'all want.)
Create hardware specs report on Windows 10
The System Information app also includes an option to create a study with the hardware and software tech specs, which you can salve to refer later, inventory, or share with technical support to troubleshoot an outcome.
To create a written report with the organisation specs on Windows 10, utilize these steps:
- Open Offset.
- Search for msinfo32 and click the superlative outcome to open the System Information app.
-
Select the specifications to export from the left navigation pane.
Quick tip: Selecting System Summary will export everything. Yet, if y'all merely demand to export the graphics card details, you only need to select the Display particular from the left navigation pane.
- Click on the File menu.
-
Click the Export selection.
 Source: Windows Central
Source: Windows Central - Select the folder to export the file.
- Confirm a descriptive name for the report – For example, "Windows 10 PC specs".
- Click the Save button.
- Open File Explorer.
- Navigate to the folder containing the exported information.
-
Right-click the text file and select the open option to view the exported organization information.
 Source: Windows Central
Source: Windows Central
After you consummate the steps, the specifications will export into a text file, which y'all tin can then open with whatsoever text editor.
How to notice calculator specs using DirectX Diagnostic Tool
Windows x also includes the DirectX Diagnostic Tool (dxdiag) to view information most DirectX sound and video back up to help you troubleshoot unlike organisation problems. However, you lot can likewise use it to decide many tech specs about the machine, similar the information bachelor through the "Nearly" settings page.
To check the computer specs with the DirectX Diagnostic Tool, use the steps:
- Open Start.
- Search for dxdiag and click the summit event to open up the DirectX Diagnostic Tool.
- Click on the Organization tab.
-
Under the "Organisation information" section, cheque the computer tech specs, including processor, memory, BIOS or UEFI version, system model and manufacturer, Windows x version and edition, and more.
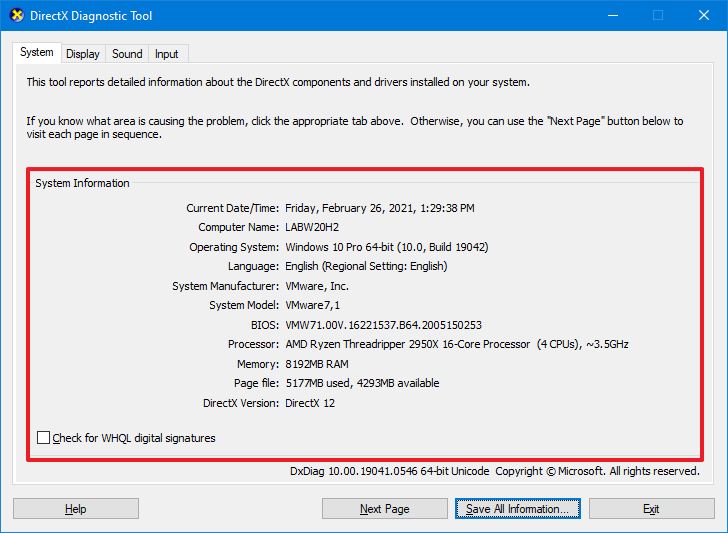 Source: Windows Central
Source: Windows Central - Click the Brandish tab.
-
Under the "Device" department, check the graphics card technical specs like proper noun and manufacturer, graphics memory, and display details.
 Source: Windows Cardinal
Source: Windows Cardinal -
(Optional) Click the Relieve All Data push.
 Source: Windows Central
Source: Windows Central - Select the binder destination.
- Confirm a descriptive name for the report – For example, "Windows 10 PC specs".
- Click the Save button.
- Open File Explorer.
- Navigate to the binder containing the exported information.
-
Right-click the text file and select the open pick to view the exported organisation information.
 Source: Windows Cardinal
Source: Windows Cardinal
Once you complete the steps, you will end up with a text file, properly formatted, with all the estimator hardware and software details.
How to find computer specs using PowerShell
Alternatively, you tin likewise use PowerShell to determine the technical specifications of your device.
To use PowerShell to check the computer tech specs, utilise these steps:
- Open Start.
- Search for PowerShell, right-click the top result, and select the Run every bit administrator option.
-
Type the following command to decide your computer specs and press Enter:
Get-ComputerInfo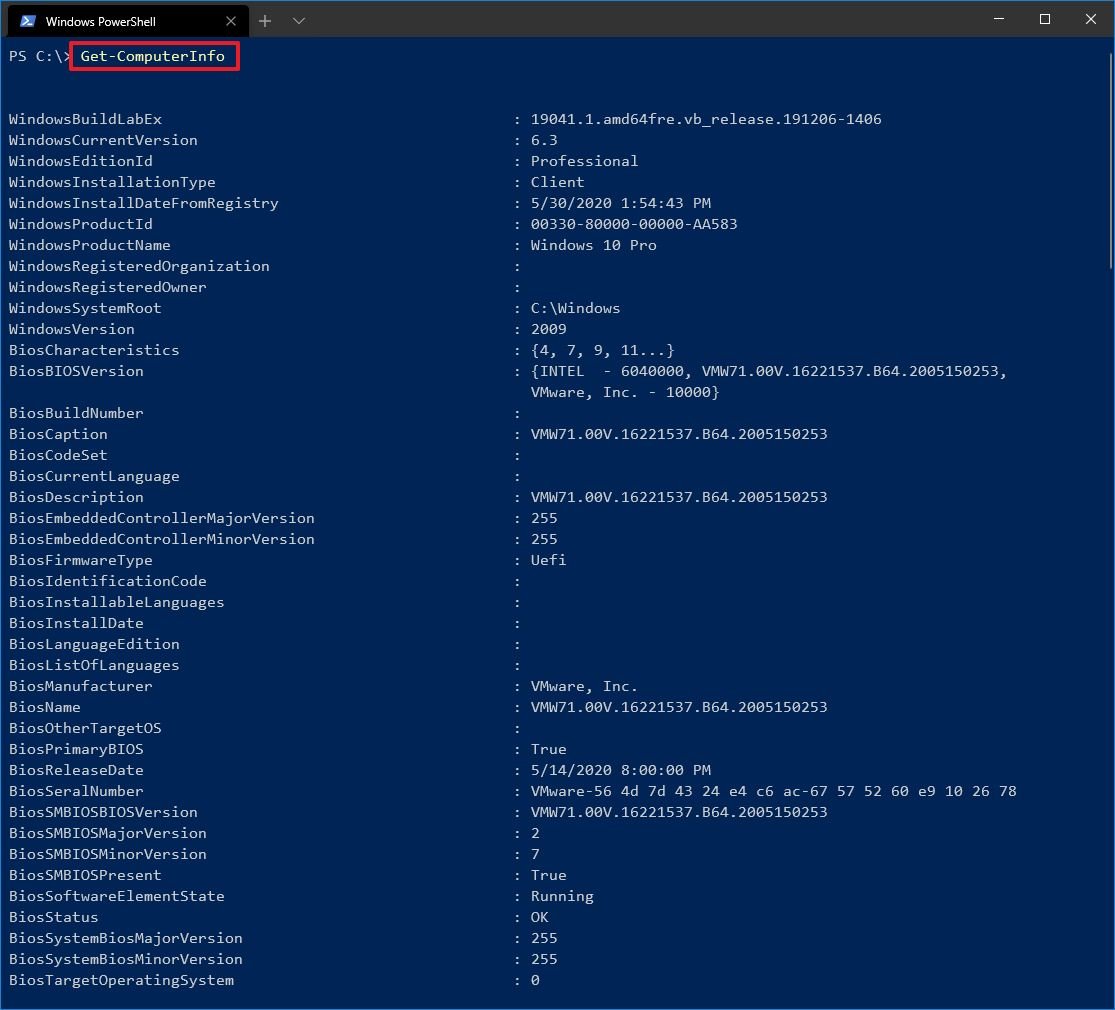 Source: Windows Central
Source: Windows Central -
(Optional) Type the following command to view only the details of a specific component and press Enter:
Go-ComputerInfo -Property "PROPERTY-NAME"In the control, alter Backdrop-NAME for the details you want to review.
For example, the post-obit control displays everything regarding the BIOS data:
Get-ComputerInfo -Belongings "bios*" Source: Windows Central
Source: Windows Central Quick note: The asterisk
*in the command syntax is a wildcard to match every property that starts with BIOS.
After yous consummate the steps, PowerShell will display a full list of Windows 10 and hardware information or the specific holding you requested in the control.
How to find computer specs using Command Prompt
If you want to check the computer specs with Command Prompt, you tin can use the Organization Information (systeminfo) command tool, which allows you lot to view even more hardware and software details than the UI version of the app.
To discover the computer specs with Command Prompt, use these steps:
- Open Start.
- Search for Command Prompt, right-click the top result, and select the Run every bit administrator option.
-
Type the following command to find your device specs and press Enter:
systeminfo Source: Windows Central
Source: Windows Central Quick tip: Employ the
systeminfo /?command to see the bachelor options using this tool in Command Prompt.
Once you complete the steps, the command output will return all the information about the estimator'due south hardware and software, including Windows 10 and update data, system compages, whether the device uses BIOS or UEFI, RAM, and network details.
If you desire to save the output received from PowerShell or Control Prompt commands to a text file, you can apply these instructions.
More than Windows ten resources
For more helpful articles, coverage, and answers to common questions almost Windows x, visit the following resources:
- Windows 10 on Windows Central – All you lot demand to know
- Windows 10 aid, tips, and tricks
- Windows ten forums on Windows Cardinal
We may earn a commission for purchases using our links. Learn more.
Source: https://www.windowscentral.com/how-check-your-computer-full-specifications-windows-10
Posted by: beckempting2000.blogspot.com















0 Response to "How To Find Out System Information"
Post a Comment